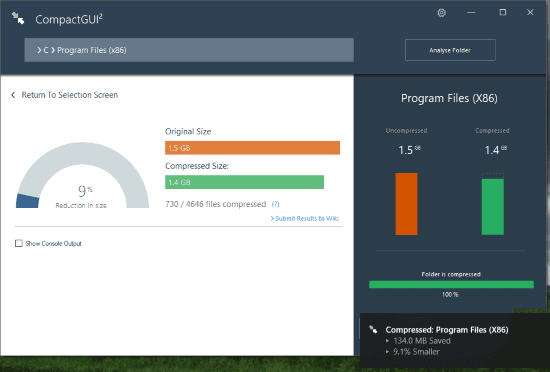Are you looking for How To Compress Installed Programs In Windows 10 To Save Disk Space? In this post, we will explain how to compress installed programs in Windows 10 to save disk space. You will be able to reduce the size of files (such as EXE, DLL, etc.) of installed applications stored in "Program Files" and Program Files (x86) folders. After compressing the program, you can use any program normally. Thus, the program will remain stable with the only difference being that it will be smaller in size than before. By compressing installed programs, you can save disk space in GBs.
To compress programs installed in Windows 10, we use the Windows 10 built-in command tool "compact.exe" with the help of the free software "CompactGUI". As the name suggests, CompactGUI provides a simple interface so that we can easily use compact.exe to compress installed programs in Windows 10. Note that compression does not mean that programs are compressed as ZIP, 7z or other archive files. The compression program uses NTFS compression, which is a built-in compression feature of Windows. You can also decompress installed programs later when you have enough free disk space. Besides being able to compress installed programs, CompactGUI can also compress games. But I haven't tested it for games so you need to check if the game works well after compression. Read also How to Highly Compress Any File in an Android Mobile
How To Compress Installed Programs In Windows 10 To Save Disk Space
Step 1: First of all, download the "CompactGUI" software using the link at the end of this tutorial. This is portable software.
Step 2: Right click on the application file and use the Run as administrator option. May not work perfectly without running it as administrator. So it's a good idea to only run the application as an administrator.
Step 3: Open the interface and use the "Select Target Folder" option. After that, you can select the Program Files or Program Files (x86) folder.
Step 4: Now you will see the different compression algorithms: XPRESS4K, XPRLESS8K, XPRESS16K, and LZX. I'm not sure which algorithm is good for compression but the default compression algorithm (XPRLESS8K) worked fine when we tested it. Apart from choosing the compression algorithm, options to compress subfolders, shutdown PC after finish the process, etc., are also available which you can use according to your needs. Read also 10 New Highly Compressed PC Games less than 300MB 2022
On the right, you will also see the selected folders and compressed data which can be compressed in one click to save disk space.
Step 5: Click on the "Compress folder" button which is visible on the bottom right side and wait. The compression process will start which may take some time depending on the total size to be compressed.
Once the process is complete, you can also see a chart showing the original size, compressed size, and total size reduction (in percentage). You can also keep a log related to the compression process by clicking the "Show Console Output" option.
After that, you can check the size of a specific hard disk partition and you will find that the file has been compressed in a specific folder and disk space is reserved for you.
Step 6: To compress the compressed folder, run this software as an administrator, select the target folder, and then click the "Analyze folder" button located at the top right. Later it will show compressed size and "Uncompress Folder" button. Use that button and let the software compress that particular folder.
Step 7: This is an optional but useful step when you want to integrate this software with Windows 10 right-click menu. All you need to do is click on the Settings option and use the “Add to Explorer Right-click Menu” option.
After that, you can right-click on the folder and use the "Compact Folder" option.
This is only for opening the software and the rest of the process for compressing the folder is the same as the steps mentioned above.
This software for compressing installed programs in Windows 10 is quite good and useful when your C drive space is almost full due to installed programs and you don't want to remove programs. Just a few simple steps and you can compress the entire folder where the program is installed. Later, if the drive has enough space, you can Uncompress the program easily.